Upload a File
There are two ways to upload a file to a page on PBGworks for sharing 1) using file attach, and 2) attach it in the body section.
1. Using File Attach
- Click Edit on the page you want to attach the file to, or if you are starting from scratch create the new type of page you are working with.
- At the bottom of the page in edit mode, choose File Attachments and then click on Choose File
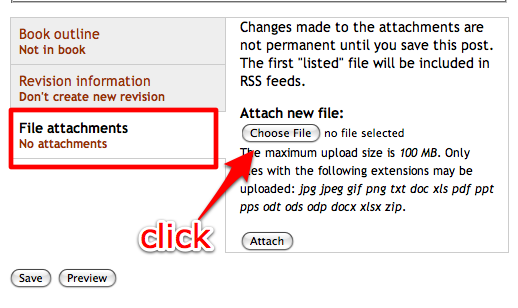
- Find the file from your computer's files just as you would when adding an attachment to an email.
- Once selected, click Attach
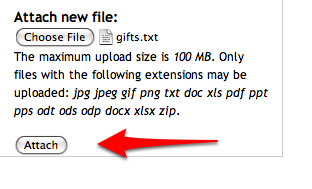
- Once attached, you can reorder, delete, unlist, rename the file, and you can upload additional files.
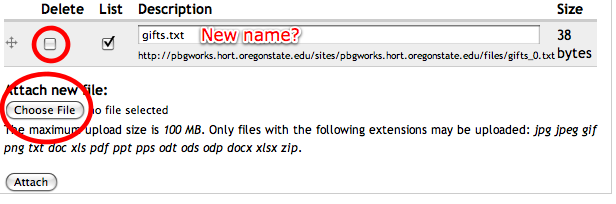
- Make sure to click SAVE at the bottom of the page to apply your changes.
2. Attach a file in the Body section
You can also create a link to a file within the text of a page. This is a similar process to adding an image in a page.
- Click Edit on the page you want to attach the file to, or if you are starting from scratch create the new type of page you are working with.
- In the Body section of the page while in edit mode, type in some text that you will turn into the link, e.g. "John's vacation plans".
- Highlight the text you created in step #2 with your mouse.
- Now click the Insert/Edit Link button on the toolbar.
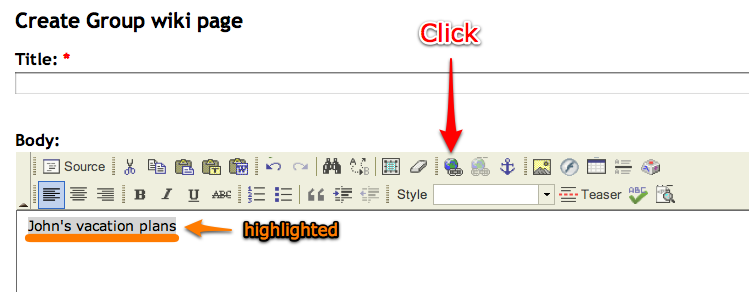
- This will bring up the link window, in which you will click Browse Server.
- What will open now is your Image/File Browser, which is your personal file directory, also accessible from your My Account page as a tab.
- Click on Upload and then Choose or Browse
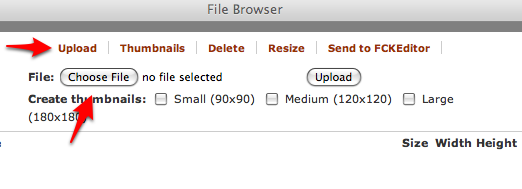
- This will allow you to locate a file on your own computer. Select it just like you would when adding an attachment to an email. Once selected click on the Upload button on the right of the file name. Then click on Send to FCKEditor.
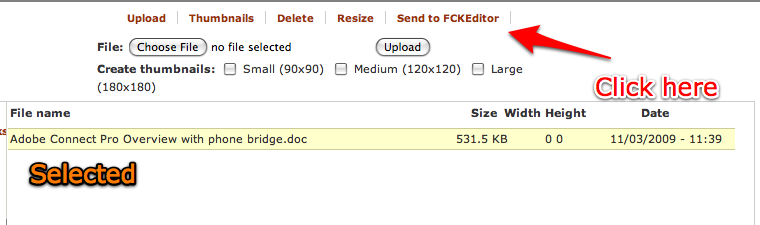
- This will add the URL of the file to the first small Link Window. Click OK and the link to your file has been added.
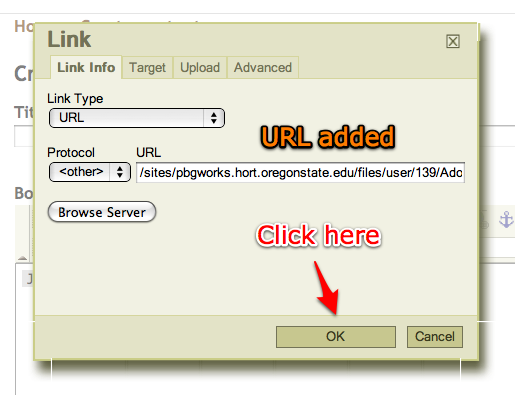
- Make sure to click SAVE at the bottom of your page to apply the changes.
